If you’ve used Windows 7 at all, you’ve probably noticed that the taskbar is completely different than it has been in previous versions of Windows. Instead of seeing a long information bar with a small icon and the title of the program you have open, you just get the little icon of the program next to your start menu. The taskbar is now extremely similar to the old-style quicklaunch menu.
If you have more than one instance of a program open, instead of seeing multiple separate taskbar entries, or a taskbar entry with a number inside of parentheses indicating how many instances you have open, you simply see slightly offset versions of the icon layered over top of each other (as shown in the image below).
![]()
As you can see in this image, I currently have three instances of Chrome, one instance of Outlook and one instance of Photoshop running.
As an aside, another nice thing about the Windows 7 taskbar, if you haven’t used it or seen this, is the fact that Windows 7 allows you to see what’s in each of the instances, and even offers you some controls over those programs directly from the taskbar. As shown in the image below, when you mouse over the taskbar entry, all of the currently open instances of that program are shown in preview windows. For all programs, you then have the option to close that window/instance of the program directly from the taskbar (by clicking the red X in the top right corner of the preview window). For some programs, you get even more options. For instance, in multimedia programs like Windows Media Player, Zune and iTunes, you can play, pause and skip (and, in the case of Zune, to “favorite” a track).
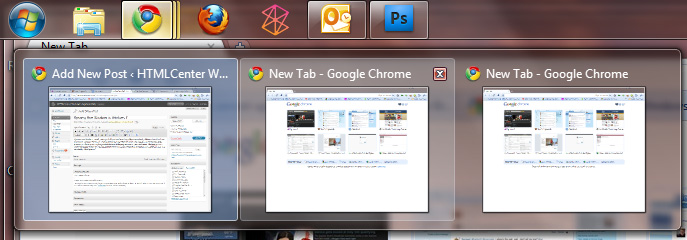
Anyway, most of that is off-topic and just meant as a little bit of exposition. The problem I had when I first updated to Windows 7, was that I couldn’t figure out how to easily open a new instance of any program if I already had one open. This was especially true when using the Windows Explorer (the program that the My Computer shortcut opens, not referring to Internet Explorer here). If you already had one instance of Windows Explorer running, clicking on that entry in the taskbar would simply either focus the window or minimize/restore the window. You couldn’t open a second Windows Explorer window from there.
I figured I had two options to open another instance of Explorer: I could either go to the Start menu and click the My Computer shortcut or I could use the keyboard shortcut of Ctrl+N to open a new window. This seemed counter-intuitive to me.
I then accidentally discovered a neat little trick. I am so accustomed to middle-clicking on a browser tab to close it, that I inadvertently middle-clicked on a taskbar entry trying to close the program. I then discovered, if you middle-click on one of the Windows 7 taskbar entries (click on it with your scroll wheel), a new instance will open. It’s as simple as that. I have no idea why it took me nearly six months to figure that out, but I am extremely happy I did.
Post Your Comment